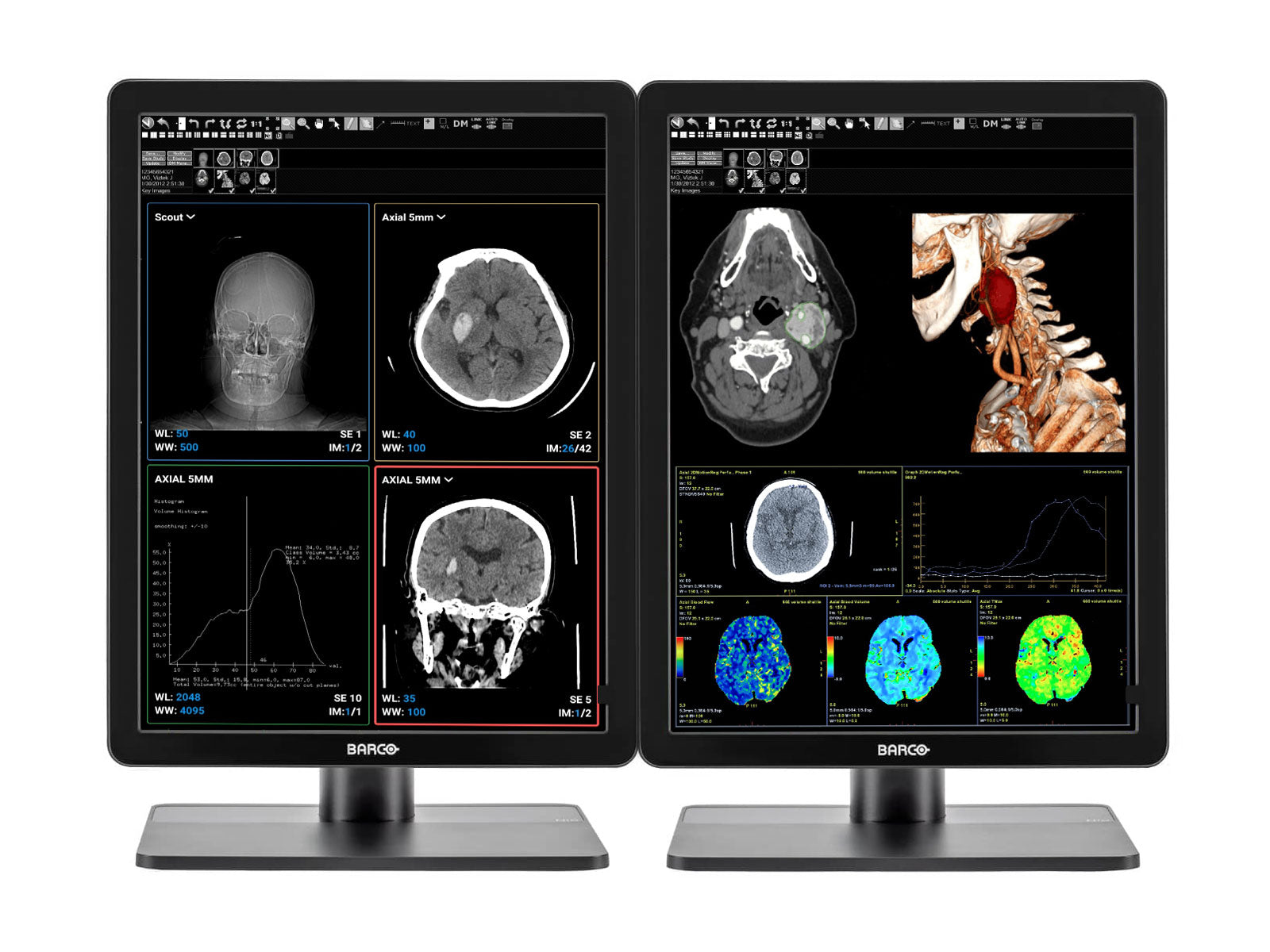ソリューション
この問題の原因は次のいずれかであると考えられます。
Nvidia ドライバーが競合しています Barco® MediCal QAWeb 校正ソフトウェア。この問題は通常、ユーザーの操作なしで、むしろ Windows Update を介して発生する可能性があります。ほとんどのユーザーは、このエラーが発生する前に Nvidia グラフィックス ドライバーに変更を加えていませんでした。 Nvidia ドライバーの Windows 自動更新が問題の根本原因であると考えられます。
問題を解決する手順
- Nvidiaドライバーをダウンロードする
- ダウンロード Barco® MediCal QAWeb キャリブレーション ソフトウェアのインストール ファイル
- Nvidia ドライバーとソフトウェアをアンインストールする
- バックアップ Barco® MediCal QAWeb 校正ソフトウェア レポート
- アンインストールする Barco® MediCal QAWeb 校正ソフトウェア
- 実行する Barco®ドライバークリーナーツール
- 新しい Nvidia ドライバーを再インストールします
- インストールを開始する Barco® MediCal QAWeb キャリブレーション ソフトウェア (Monitors.com から正しいバージョンをリクエストしてください)
- リストア Barco® MediCal QAWeb 校正ソフトウェア レポート
1.0 Nvidiaドライバーをダウンロード
グラフィックス カードを Monitors.com から購入した場合は、正しい Nvidia ドライバーについて Monitors.com にお問い合わせください。ワークステーション/グラフィック カードを別のベンダーから購入した場合は、オペレーティング システムと互換性のある有効なドライバーを別のベンダーに直接リクエストしてください。
2.0ダウンロード Barco® MediCal QAWeb キャリブレーション ソフトウェア インストール ファイル
正しい情報については、Monitors.com にお問い合わせください。 Barco® MediCal QAWeb 校正ソフトウェア (コピーがない場合)。
3.0 Nvidia ドライバーのアンインストール
3.1 [スタート] メニューをクリックし、歯車アイコンをクリックします。

3.2クリック アプリ

3.3 検索バーの種類 Nvidia

3.4をクリックします NVIDIA グラフィックス ドライバー XXX.XX、 クリック アンインストール。

3.5について ユーザーアカウント制御 ダイアログボックスで、をクリックします。 はい。
3.6 アンインストール ウィザードをクリックしてプログラムを削除します



3.7 これらの手順を繰り返して、すべての Nvidia ソフトウェアをアンインストールします。
バックアップしない Barco® MediCal QAWeb 校正ソフトウェア レポート
4.1 次のフォルダーに移動します。
はC:\ Program Files \Barco®\QAWebAgent\conf\workstation\history

4.2 このフォルダーにあるファイルをバックアップします。この例では、デスクトップにバックアップします。ただし、別の場所を選択することもできます。クリックしたまま、ファイルをデスクトップにドラッグします。

5.0 をアンインストールします。 Barco® MediCal QAWeb 校正ソフトウェア
5.1に戻ります アプリ 設定オプション。

5.2 検索 MediCal QAWeb エージェント、 クリック アンインストール。

5.3 「」についてユーザーアカウント制御" ダイアログボックスで、をクリックします。 はい。
5.4 アンインストール ウィザードをクリックしてプログラムを削除し、コンピュータを再起動します。
6.0 を実行します。 Barco® ドライバークリーナーツール
6.1 次のファイルに移動します。 はC:\ Program Files \Barco®、をダブルクリックします Barco®_System_Cleaner.bat

6.2について ユーザーアカウント制御 ダイアログボックスで、をクリックします。 はい。
6.3 「」について続行しますか?「質問には「」と入力してくださいY

6.4 コンピュータが XNUMX 回再起動します
7.0 新しい Nvidia ドライバーを再インストールする
7.1 に移動します。 ダウンロード フォルダーで、Nvidia ドライバー インストーラーをダブルクリックします。

7.2 [ユーザー アカウント制御] ダイアログ ボックスで、[はい] をクリックします。
7.3 デフォルト設定のまま、インストール ウィザードをクリックして進み、新しいドライバーをインストールします。






8.0 インストール Barco® MediCal QAWeb 校正ソフトウェア
8.1 MediCal QAWeb Agent InstallShield ウィザードが開始されます。 次へ。

8.2 使用許諾契約に同意し、クリックします。 次へ。

8.3 [顧客情報] でデフォルトのままにし、クリックします。 次へ。

8.4 [宛先フォルダー] でデフォルトのままにし、クリックします。 次へ。

8.5 「プログラムをインストールする準備ができました」で、 をクリックします。 インストールしてください。

8.6 インストールを待ちます。

8.7 InstallShield ウィザードの完了で、クリックします。 フィニッシュ。

8.8 スタートメニューを開き、右クリックします MediCal QAWeb エージェント バージョン X.XX.XX、クリック その他選択 タスクバーに固定します。

8.9 Barco® MediCal QAWeb 校正ソフトウェア エージェント タスクバーに固定されます。

9.0 次のフォルダーに戻ります。
9.1 次のフォルダーに戻ります。
はC:\ Program Files \Barco®\QAWebAgent\conf\workstation\history

9.2 バックアップ レポートに移動します。クリックして押したまま、h までドラッグします。アイツリー フォルダにコピーします。

9.3 Open Barco® MediCal QAWeb キャリブレーション ソフトウェア エージェント。
9.4 [Windows セキュリティの警告] ダイアログ ボックスが開いたら、[セキュリティの警告] を選択します。 アクセスを許可します。

まとめ
この時点で、 Barco® キャリブレーション ソフトウェアが起動し、適切に機能するはずです。校正と QA の実行に関してサポートが必要な場合は、 Barco® モニターについては、当社の詳細ガイドを必ずお読みください。 校正およびコンプライアンス テストの頻度を変更する方法、校正およびコンプライアンス テストを実行する方法、および以前のレポートを表示する方法 Barco® を使用した医療用ディスプレイ Barco® MediCal QAWeb、DICOM キャリブレーションおよび QA ソフトウェア - Windows 10